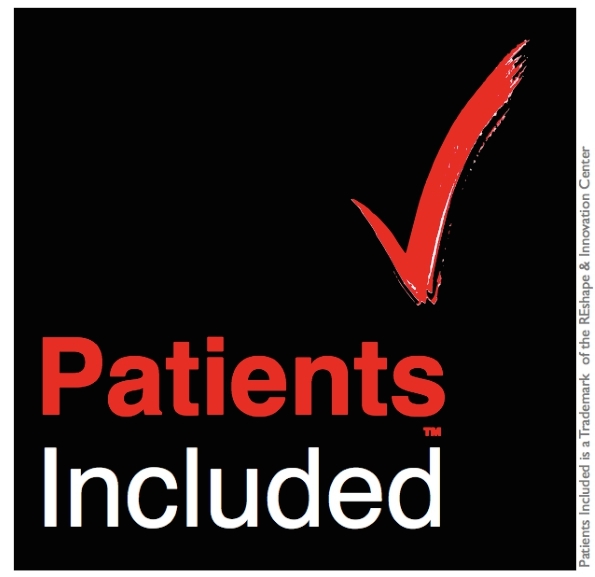The app is available to download for free, for both Android and iOS.
To access the app, search for 'Cochrane Colloquium 2018' or 'Cochrane Colloquium' in either the Google Play Store or the Apple App Store.
Attendees can log into the app using their Colloquium account details to access and edit their sign-up options. Any changes made in the app sign-up will automatically sync with attendees website accounts and vice versa*.
The app has been developed on new versions of Andriod and iOS. It is not available for Windows Phones.
Within the app, attendees will be able to:
- Edit sign-up options for the Colloquium schedule**
- Edit their app settings
- View the full schedule
- View speaker and sponsor profiles
- Check floor plans
- and other useful information
*It won't automatically update any exported calendar items.
**Please note: for iOS users, 'My schedule' can't be managed through the app. You will be redirected to your browser.
App Help
This app is built as a companion app for use during the Colloquium. An internet connection is required to get and update data, but not for viewing the schedule and floor plans.
Basic navigation
Basic navigation is done by tapping on the item you want to view, or pressing the back button on your phone. Some things to note:
- The home icon, in the blue bar on the top of the page, always brings you back to the home screen.
- The menu button, the three horizontal lines in the blue bar on the top of the page, opens the menu. Using this menu you can access all pages.
- The schedules (Full schedule and My schedule) are ordered by day. To view the schedule for a particular day, click that day in the overview on the left hand side.
- If you click on My schedule and sign in, you can remove sessions from your personalized schedule. You can add sessions, once signed in, from the Full schedule.
- When you click into a specific session, you will see a '+ Add' or '- Remove' icon, click on this to add or remove the session.
- The legend within the schedule describes the different types of session you can attend.
- By clicking on the Website icon or menu item you will be taken to the full Colloquium website.
- If you go to 'Search the schedule' you will be able to search all the content listed in the Full schedule.
My schedule
If you have internet access, you can log in to your Colloquium account as follows:
- From the menu or the home screen, go to 'My Schedule (login)' for Android and 'My schedule (in browser)' for iOS.
- Log in using the same Cochrane Account login details you use for the Colloquium website. A loading screen will briefly appear.
- When the loading screen disappears and login was successful, the page will show your personal schedule. If this is not the case, try again, check your internet connection, or reset your password.
- When you are logged in, your personal schedule is available under 'My schedule' in the menu. Once downloaded, this does not require internet access. To update your personal schedule, you do need an internet connection (see next session on how to sign up).
- If you want to log out, you can go to 'Settings' in order to log out.
Sign up / cancel sign-up of a session
To add an abstract, workshop, or other event to your personal schedule, take the following steps:
- Make sure you are logged in and have an internet connection.
- Navigate to the event you wish to sign up for. You can do this by browsing the 'Full schedule' and tapping on the schedule title.
- If you are not yet signed up for this event, you can see a '+ Add' sign on the right hand side of the screen. Tap this sign to sign up for this event.
- If you are signed up for this event, a '- Remove' sign is shown on the right hand side of the screen. You can click this to cancel sign-up and remove this item from your personal schedule.
Note: if the session is restricted to a specific number of people and it is already fully booked, you will be added to a waiting list. If you are added to the waiting list the session will appear grey in My schedule.
Refresh data
This app will try to fetch new data when you open the app, and then periodically as long as it is active. This might take some time, especially the first time.
You can also manually fetch new data, for example when you have brief access to an internet connection. You can go to "Settings" in the menu, and click the "Refresh data" button. You will see a loading screen while the app loads data, which then disappears.
Questions and suggestions
If anything is unclear or if you have suggestions for improvements, please don't hesitate to contact us at events@cochrane.org.
Version Information
Latest version is: 3.0.0